
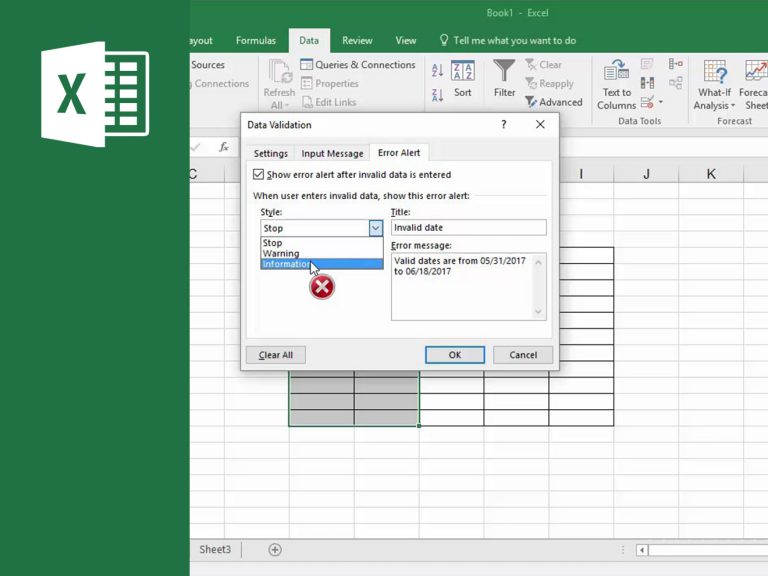
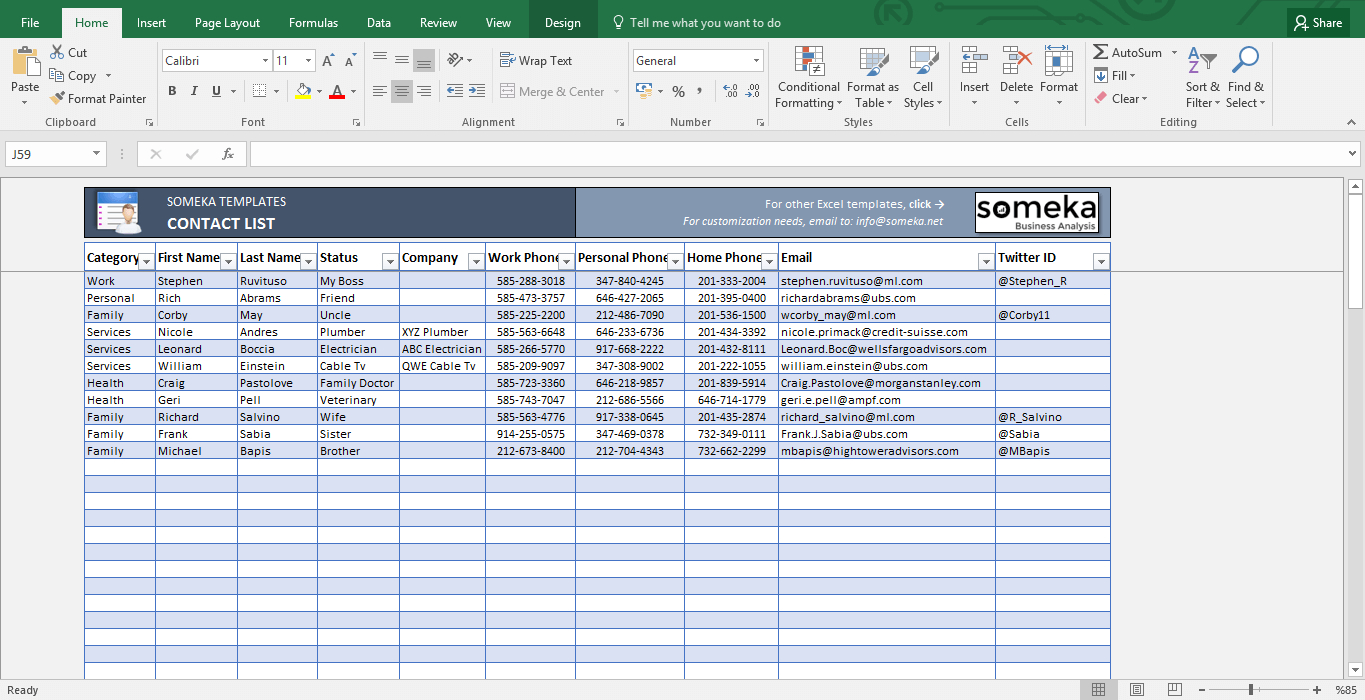
Be sure you're connected to the Internet and then open any Office application, such as Word or Excel. When you see the message, You're all set, you can access your Microsoft 365 applications.Īfter your Microsoft 365 installation is complete, you need to activate Microsoft 365. If you're not sure which version is right for you, see Choose the 64-bit or 32-bit version of Office. Select the Microsoft 365 folder from the virtual drive and then double-click either the Setup32.exe to install the 32-bit version of Microsoft 365, or Setup64.exe to install the 64-bit version to begin the offline installation. Save the image: You can also choose to save a copy of this virtual drive to a thumb drive or disc for later use. Note: If you already have a drive labeled (D:), Microsoft 365 creates a virtual drive with the next available letter, which would be (E:) (as shown in the next step below).
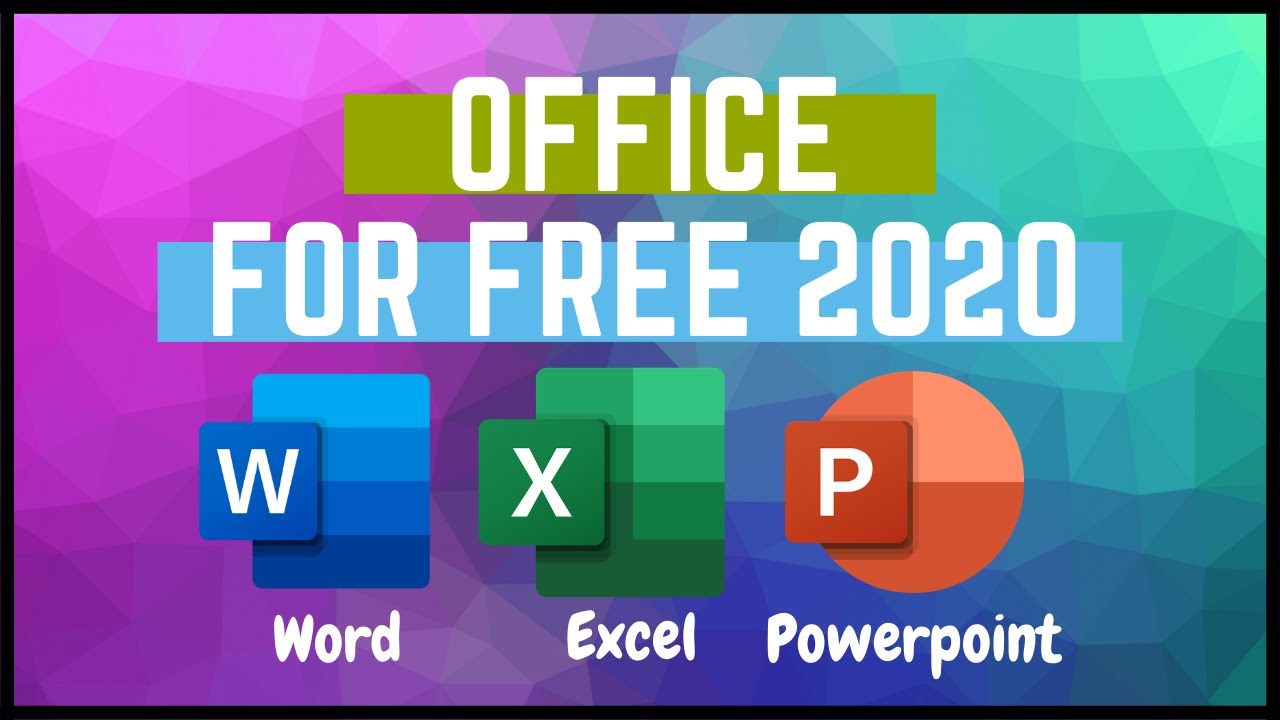
The new drive should appear in your directory. If you don't see the new drive, locate the image file you downloaded and double-click it. This drive contains the Microsoft 365 installation files. Once the download is complete, open File Explorer and locate a new virtual drive, for example (D:). The file will begin downloading on your PC. When you're prompted, from the bottom of your browser window, select Save (in Edge), Open (in Internet Explorer), Open when done (in Chrome), or Save File (in Firefox). In the Download and install window, select Other options.Ĭheck the box Download an offline installer and select the language you want to install the Microsoft 365 apps in. If you have a Microsoft 365 subscription, you'll also need to select Install Office > on the Installs page. Select the Office for business tab from above instead. Note: If you're trying to install Microsoft 365 that you got through your work or school and you already signed in with your work or school account, don't follow these instructions.


 0 kommentar(er)
0 kommentar(er)
